

To view the list of all passwords, click the All Passwords tab in the browser extension. Now, the PAM360 extension is added to Microsoft Edge successfully. The browser extension supports all types of login ( Local/AD/LDAP/RADIUS) and authentication mechanisms as available in the web interface. Click the icon and enter the Host where PAM360 is running and specify the connection Port.After installation, PAM360 icon will appear in the address bar of the browser.Click Add to Chrome and click Add extension in the pop-up that appears.Go to the Chrome Web Store and search for PAM360.Enable Allow Extensions from other stores and click Allow in the pop-up that appears.
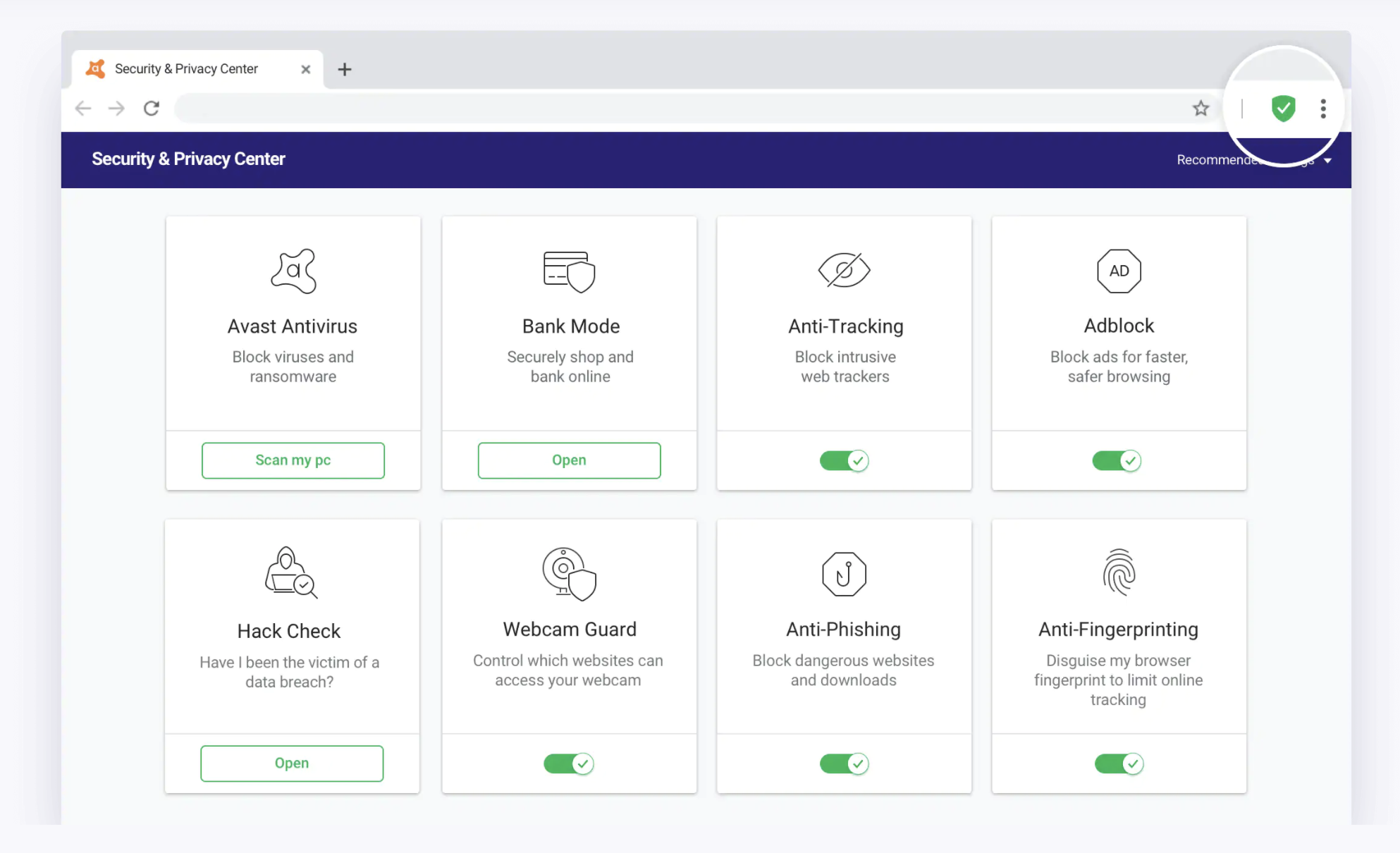
#Avast browser extension microsoft edge install#
Below is a detailed explanation of the steps to install the extension, the settings required, and how it helps in managing the privileged resources: This document explains you in detail about the Edge browser extension. The browser extensions, once deployed, allows you to directly perform most of the privileged access management activities, with PAM360 running in the background.Īpart from the Edge browser extension, the other available extensions are: The extensions allow you to view all the passwords, resource groups, favorites, recently used resources and also enables you to search for resources.
#Avast browser extension microsoft edge password#
The extensions help you perform privileged access management operations such as sending and approving password requests, auto-filling passwords to websites, web applications, and also set up an Auto Logon gateway to launch RDP and SSH sessions. To make password management and auto-logon activities seamless, PAM360 provides the option to securely synchronize your privileged accounts and passwords across browsers through native browser extensions.


 0 kommentar(er)
0 kommentar(er)
